
문제의 내용)
클래스 Form1은(는) 디자인 가능하지만 파일의 첫 번째 클래스가 아닙니다. Visual Studio에서 디자이너는 파일의 첫 번째 클래스를 사용해야 합니다. 파일에서 첫 번째 클래스가 되도록 해당 클래스 코드를 이동한 다음 디자이너를 다시 로드하십시오.
해결)
필자의 경우 디자인이 될 클래스보다 먼저 선언된 다른 클래스가 있어 문제가 되었다.
폼 안에서 선언해주던가 말단으로 옮겨 선언해 주니 말끔히 해결되었다.
'Computer Language > C#' 카테고리의 다른 글
| C# 윈폼(WinForms) 디자인 안 열리고 소스코드만 열릴 때 (0) | 2024.02.13 |
|---|---|
| C# 버튼 클릭시 폼(form)추가, 새창 띄우기 (0) | 2020.09.18 |
| C# 콤보박스(comboBox) 내용수정 막기 (0) | 2019.06.12 |
| C# 마우스 커서 이동 자동 클릭(마우스 제어) (4) | 2018.12.21 |
| C# 마우스 제어(mouse_event) (0) | 2018.12.17 |
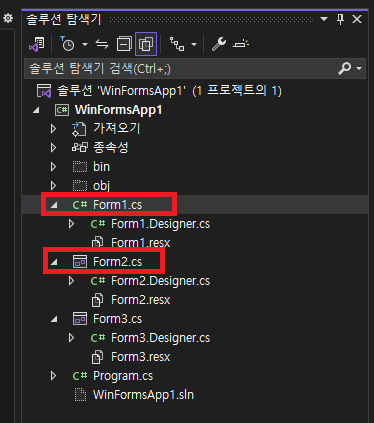






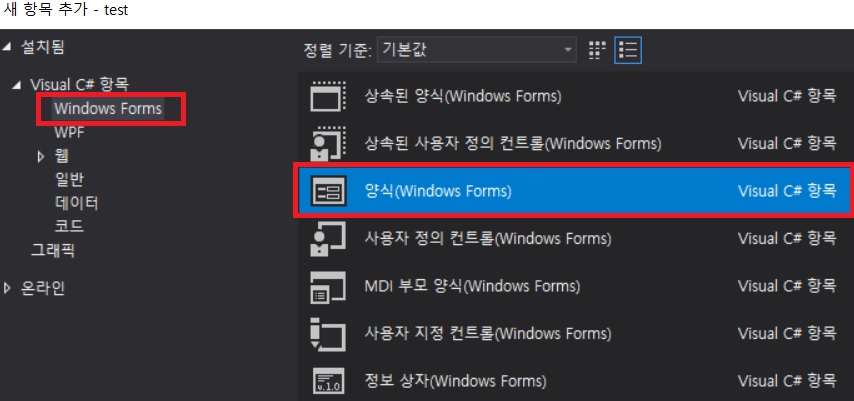

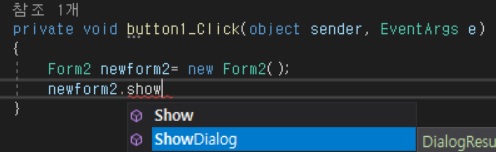



 XY_Click.exe
XY_Click.exe

