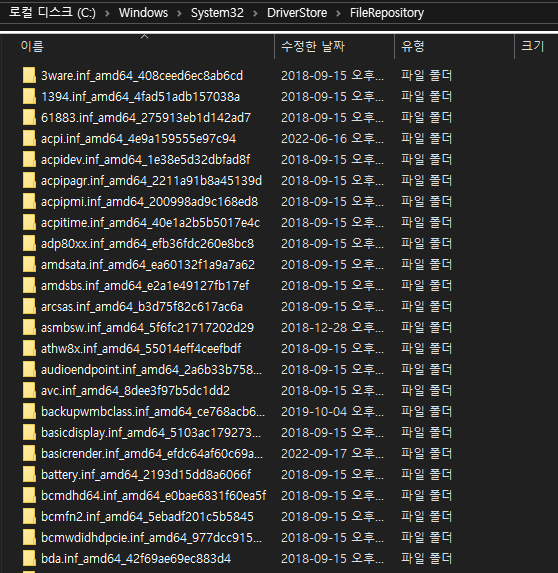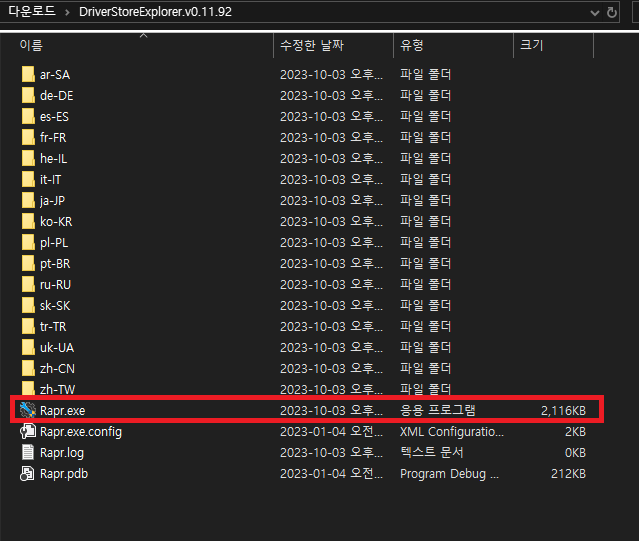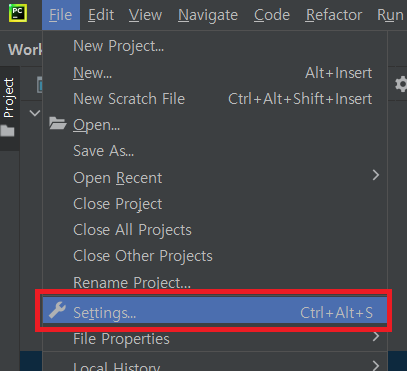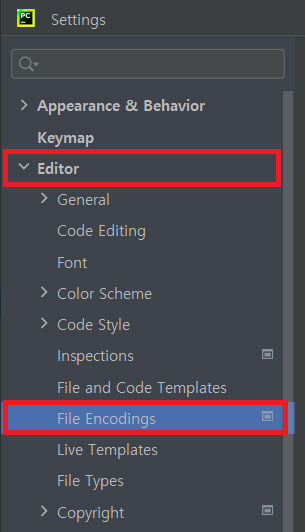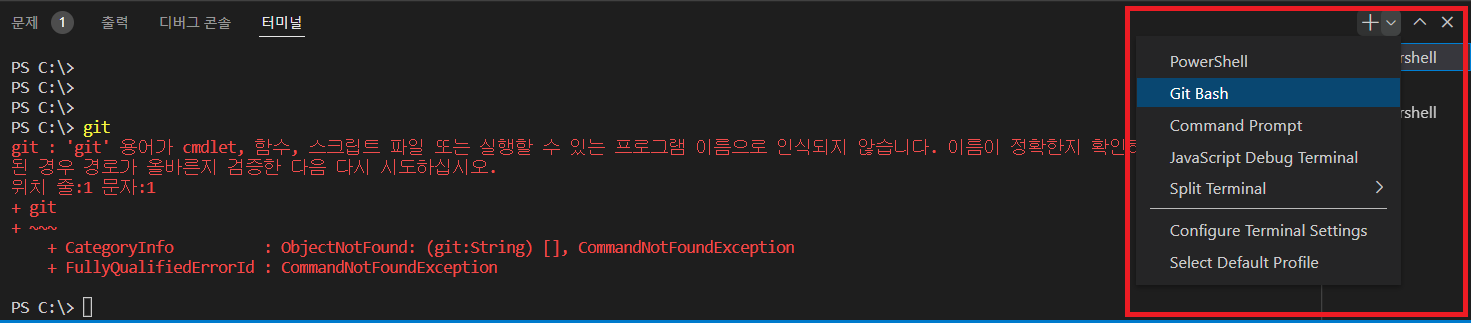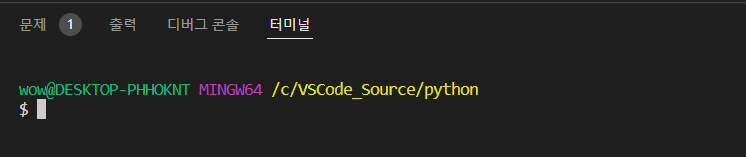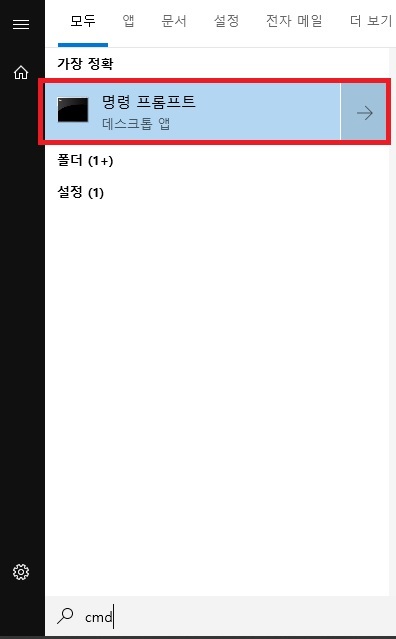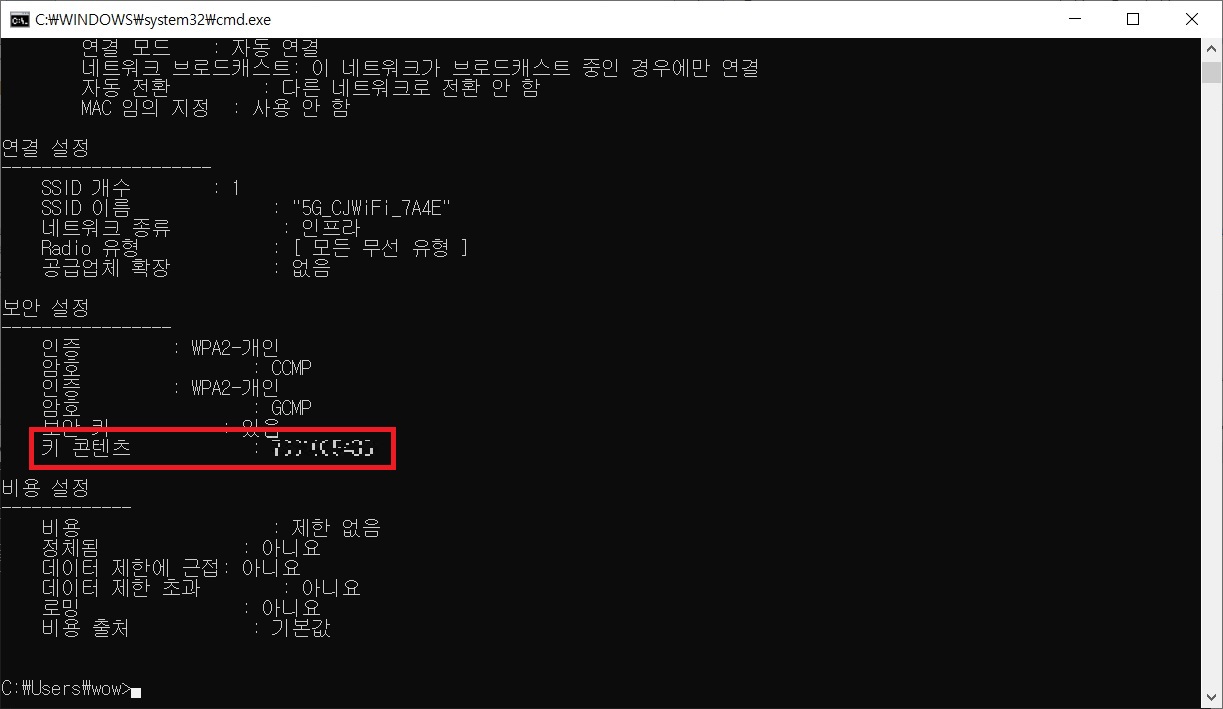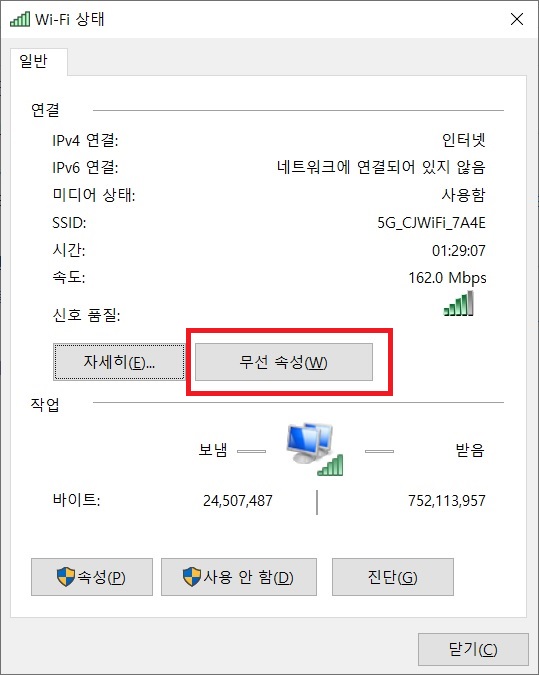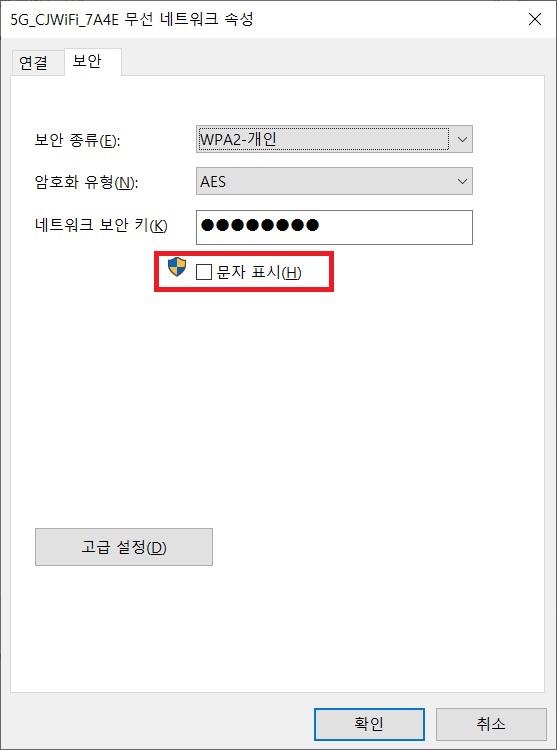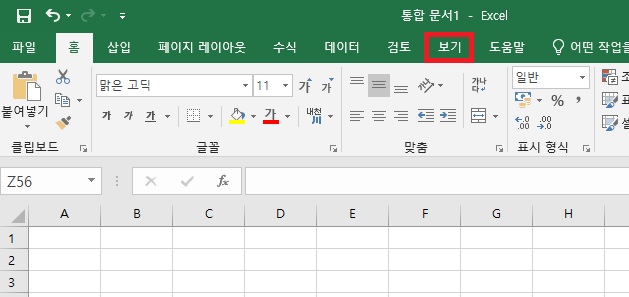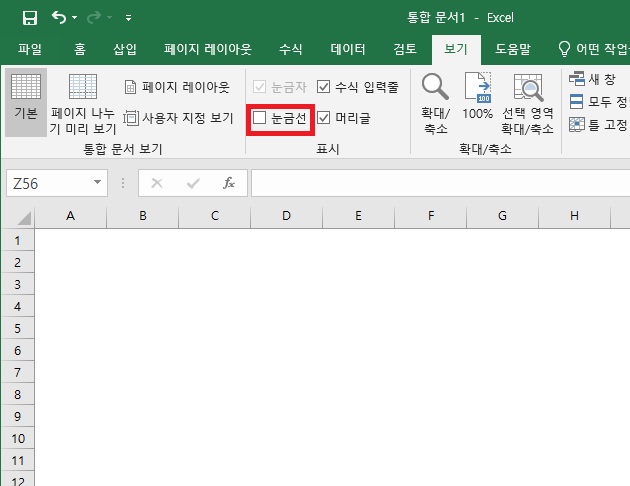CacheClip 폴더란?
CacheClip 폴더는 비디오 편집, 특히 DaVinci Resolve와 같은 프로그램과 연결되어 있습니다.
이 폴더는 편집 과정 중에 빠른 액세스와 재생을 위해 사전 렌더링된 비디오 클립을 저장하는 데 사용되는 렌더링 캐시 파
일을 담고 있으며, 캐시 파일은 편집 작업의 속도를 크게 향상시키는 한편, 편집 시 작업물이 많아질수록 상당한 양의 디스
크 공간을 차지할 수 있습니다.
CacheClip 폴더의 내용을 삭제하는 것은 디스크 공간을 확보하는 데 도움이 될 수 있지만, 진행 중인 프로젝트에 영향을 줄 수 있으므로 주의해야 합니다. 렌더링 된 클립을 다시 생성해야 하기 때문에, 작업이 느려질 수 있습니다. 하지만 프로젝트가 완료되었거나 캐시 된 파일이 더 이상 필요하지 않은 경우, 이 폴더를 비우는 것이 안전합니다.
결론
편집 작업이 끝났고 진행 중이었던 작업을 더 사용할 일이 없으면 폴더 자체를 날려도 상관없지만 작업을 해야 하거나 진행 중이면 작업이 마무리될 때까지 두시는 걸 추천합니다.
CacheClip 경로 변경
계속 편집해야 하며 C드라이브에 용량이 없을 경우 CacheClip 경로를 변경하여 작업을 하는 것을 추천합니다.
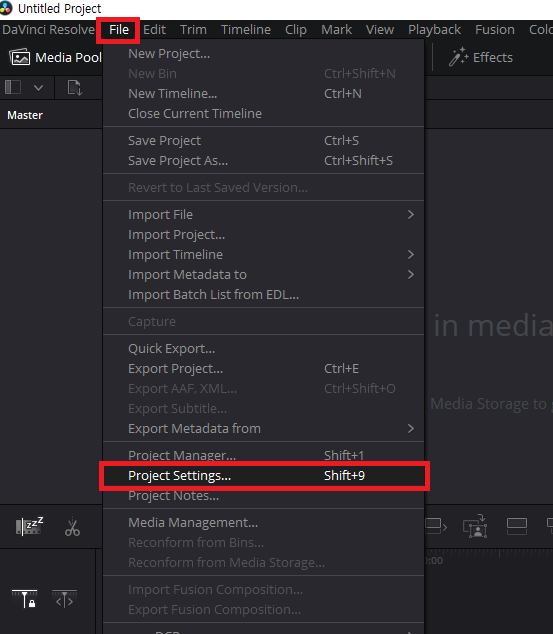
다빈치 리졸브에서 File 탭에 Project Settings을 클릭해 줍니다.

Project Settings 창에서 -> Master Settings -> 밑으로 스크롤 내리면 Working Folders에 Cache files location 부분에서 Browse를 클릭해 원하는 경로로 옮겨주면 됩니다.
'Computer' 카테고리의 다른 글
| FileRepository폴더는 무엇인가? / 용량 확보하기 (0) | 2023.10.03 |
|---|---|
| 파이참(pycharm) 인코딩 에러 (0) | 2022.05.28 |
| git 터미널 입력시 오류(cmdlet) (0) | 2022.05.17 |
| 연결한 와이파이 (무선) 비밀번호를 잊어버렸을 때 (0) | 2022.03.03 |
| [엑셀] 눈금선 지우거나 살리기 (머리글, 수식 입력줄) (0) | 2019.05.06 |